The System Restore feature in Windows reverts a system to a previous state by using restore points. These points capture critical files, registry settings, and installed programs, helping administrators quickly return to a stable configuration if complications arise. Windows automatically generates these snapshots during updates, but they can also be created manually.
Restoring from System Restore is useful for addressing system instabilities, software conflicts, or malware infections. Each restore point retains crucial system data from the time it was created, allowing for targeted reversions that minimize disruption to daily operations. Performing a restore typically involves a system restart to apply changes.
IT professionals value System Restore for its efficiency in resolving critical issues without deleting personal files. It focuses on system-level modifications, ensuring that important user data remains intact. By leveraging restore points, Windows environments can maintain stability, reduce downtime, and protect essential workflows.
Steps to restore from //System Restore//'s restore point in Windows 11:
- Launch the Settings app from the Search bar.
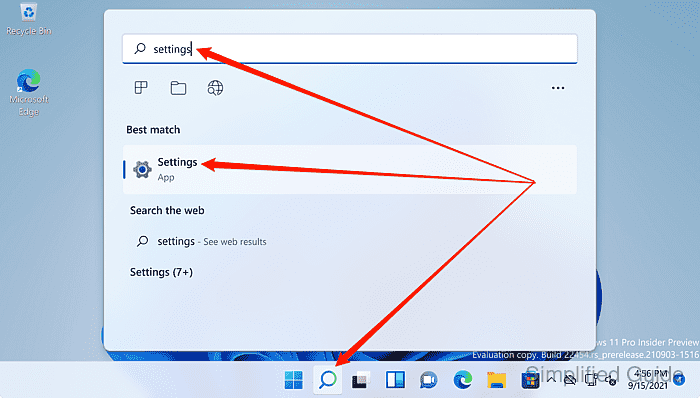
- Click on System on the sidebar.
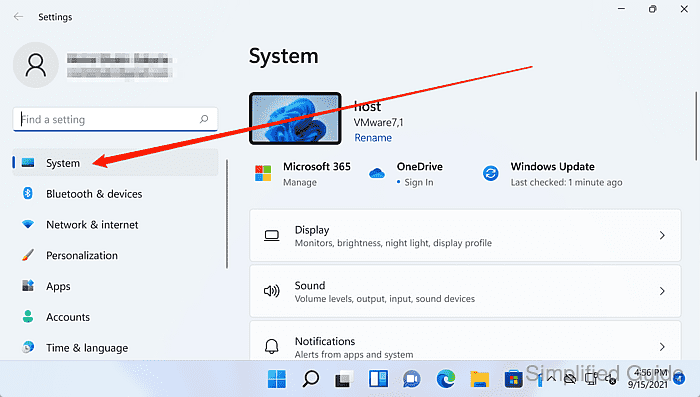
- Scroll down and click on About.
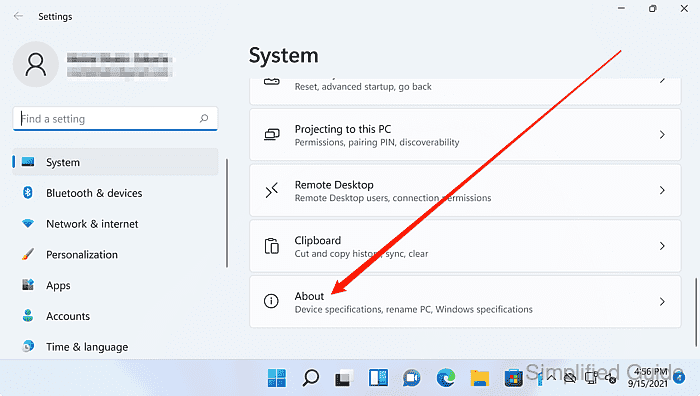
- Click on the System protection link.
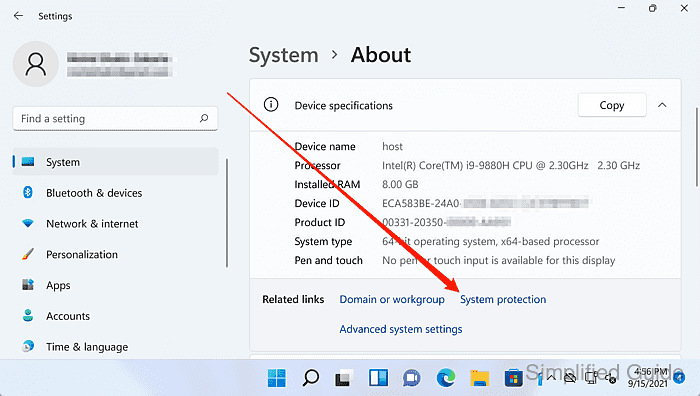
- Click on the System Restore button.
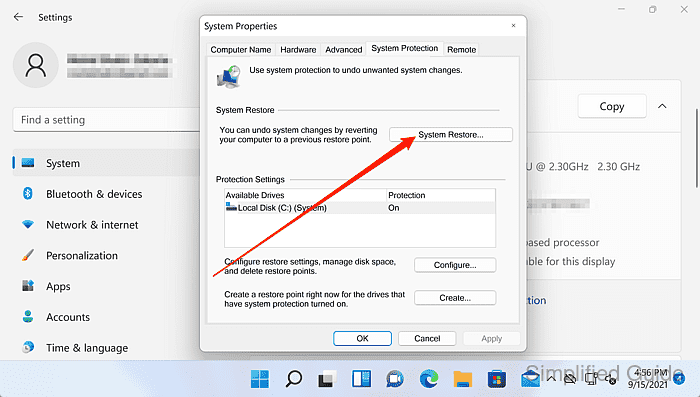
- Click Next to proceed to next step.
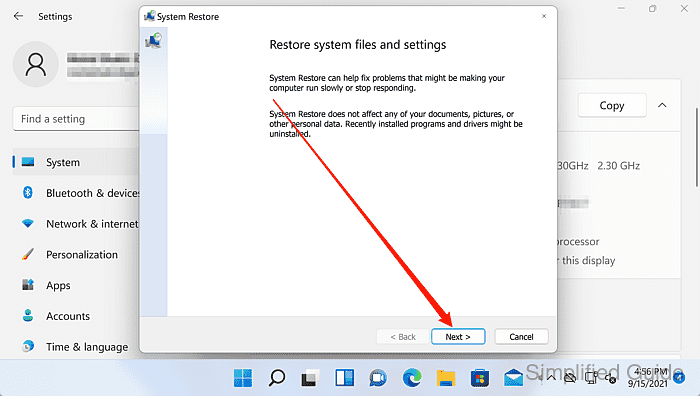
- Select a restore point from the list.
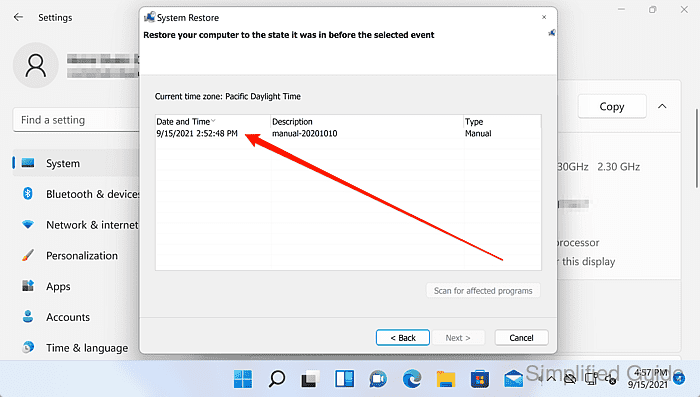
- Click Next to proceed.
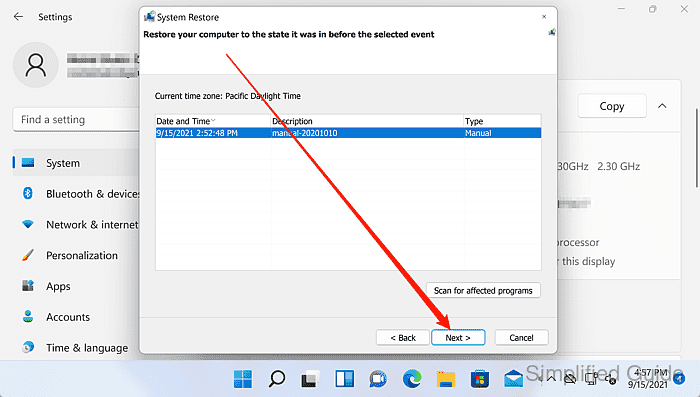
- Click Finish to start with the restore process.
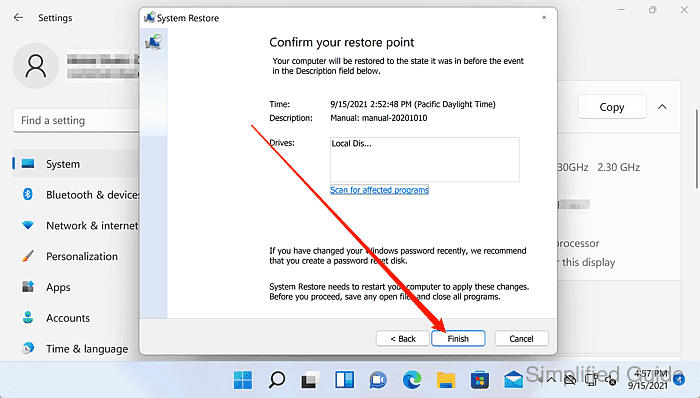
- Click Yes to confirm and continue.
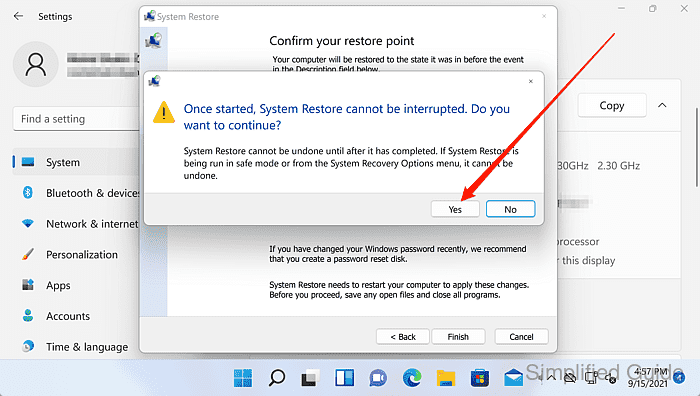
- Wait for System Restore to prepare for the restore process.
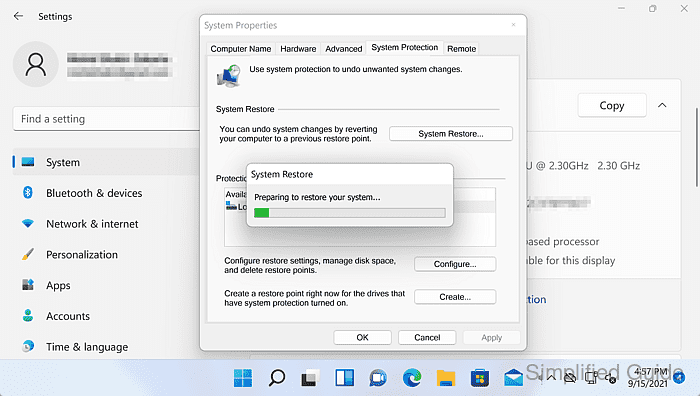
- Wait for Windows to reboot.
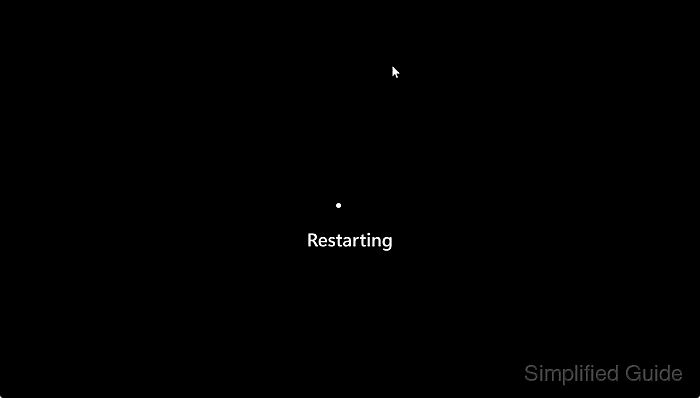
- Wait for System Restore to finish restoring when the system boots.
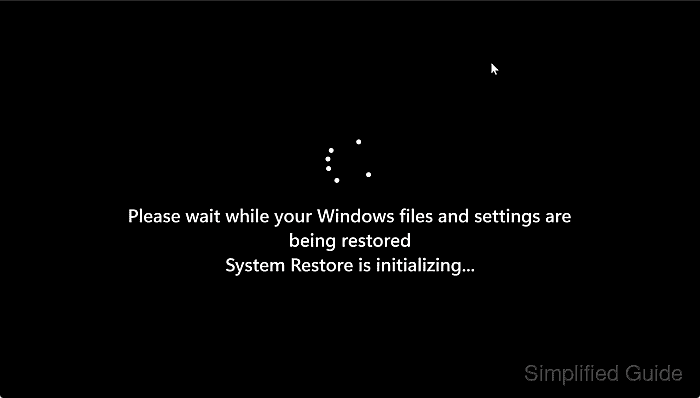
- Log in to use Windows from the restored restore point.
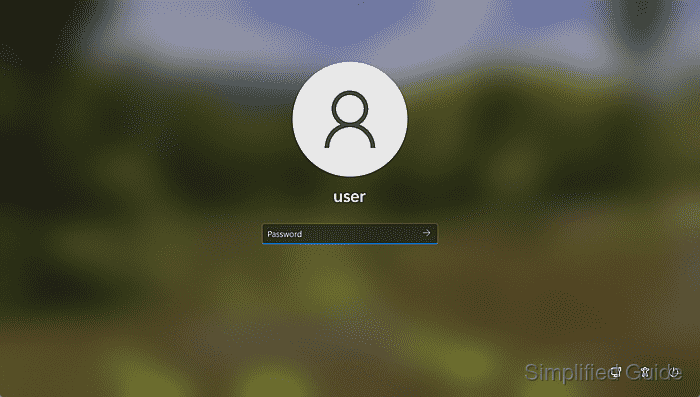

Mohd Shakir Zakaria is a cloud architect with deep roots in software development and open-source advocacy. Certified in AWS, Red Hat, VMware, ITIL, and Linux, he specializes in designing and managing robust cloud and on-premises infrastructures.
Comment anonymously. Login not required.
