System Restore in Windows 11 is a built-in feature that relies on shadow copies to capture snapshots of system files, registry settings, and essential configurations. This allows quick reversion to a stable state if critical system issues occur. It is managed through System Protection and can be customized to meet specific requirements.
Enabling System Restore can occupy disk space over time, as restore points are created regularly and stored locally. In environments with limited storage or alternative backup solutions, turning off System Protection may reduce overhead. However, disabling it also removes the safety net of rolling back unwanted changes and system errors.
Before making changes, consider the advantages and drawbacks of System Restore. It provides an extra layer of protection and can resolve various software-related issues, but maintaining multiple restore points requires additional resources. System administrators should evaluate resource constraints, risk tolerance, and existing backup strategies to determine if System Restore meets their operational goals.
Steps to enable and disable System Restore in Windows 11:
- Open the Settings app.
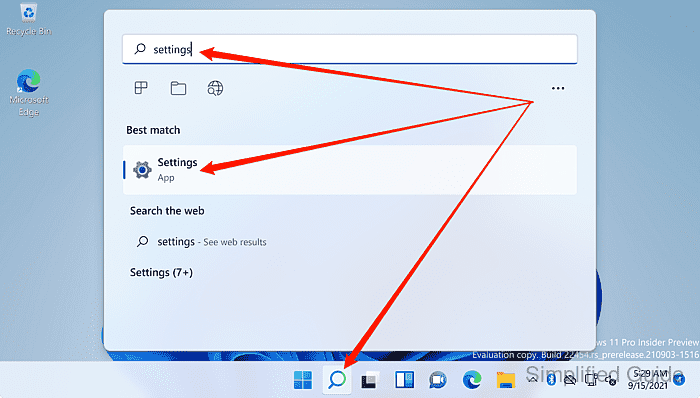
- Navigate to System from the sidebar.
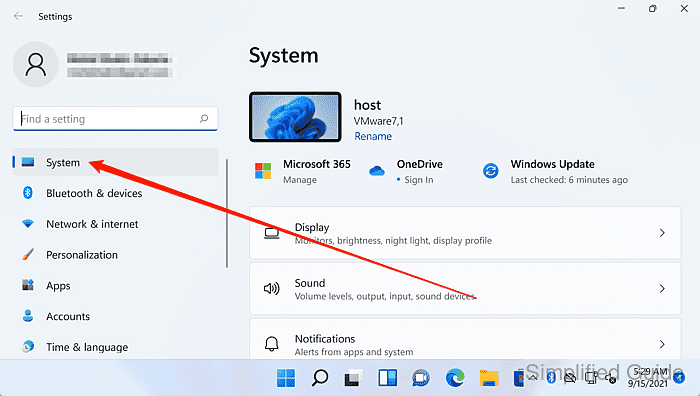
- Scroll down and select About.
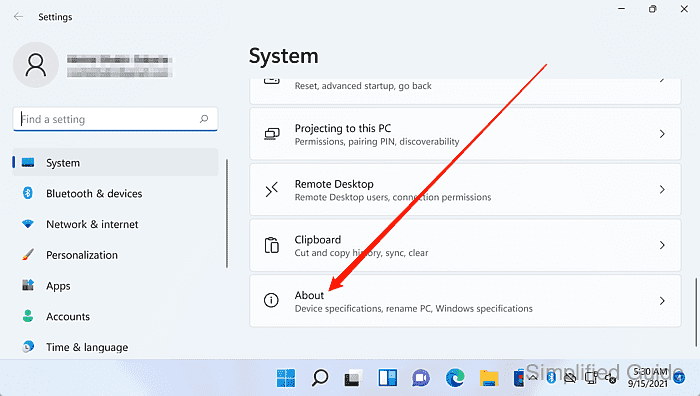
- Click on the System Protection link.
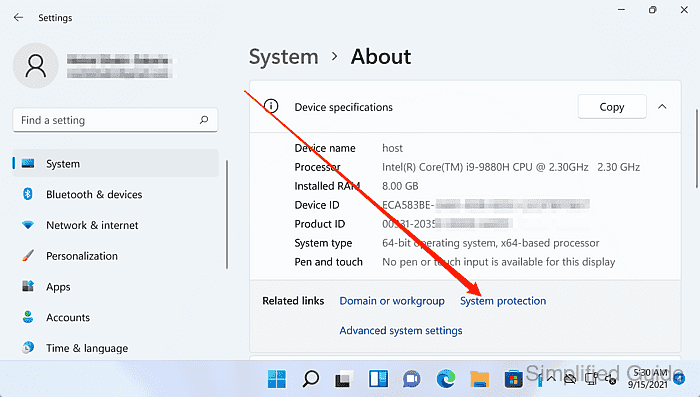
- Select the drive you want to configure and click on Configure.
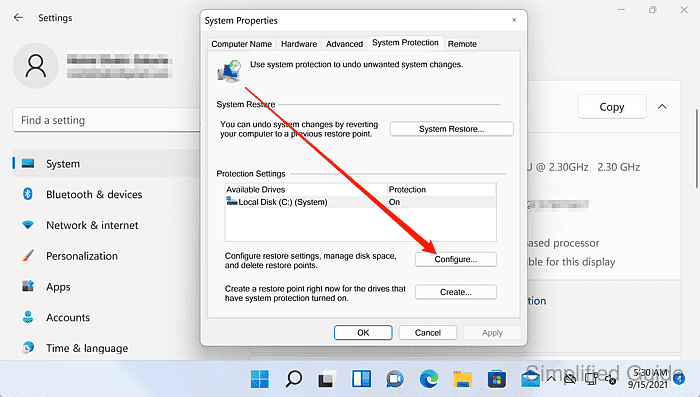
- Select to enable or disable System Protection from the radio button.
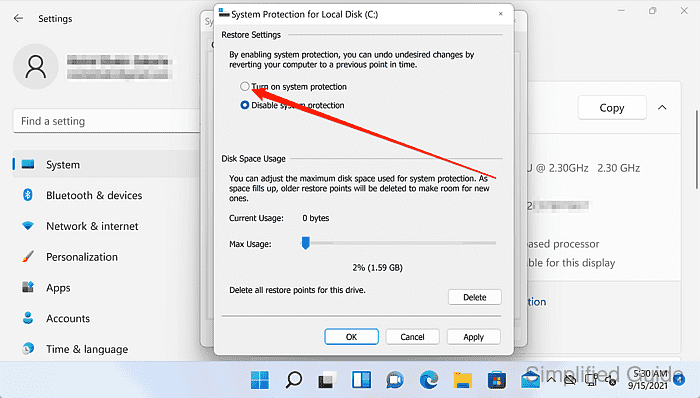
- Click OK to save the changes and exit.
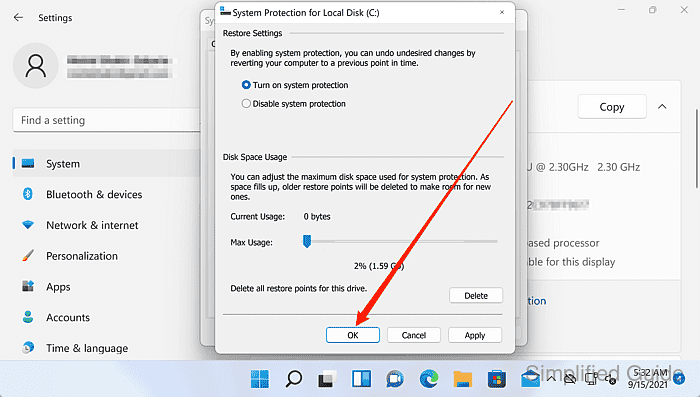
Click on Yes to confirm your selection if you chose to disable system protection.
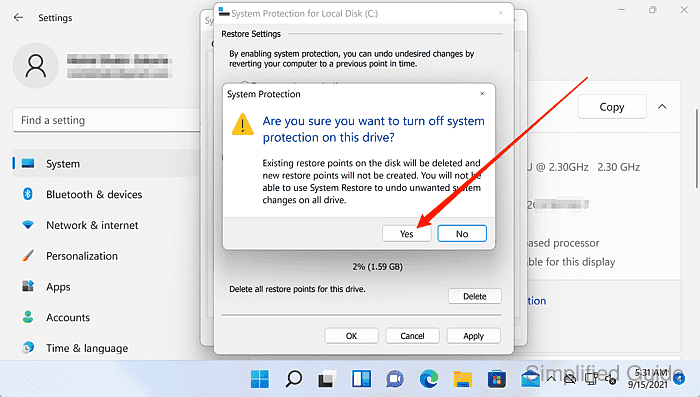

Mohd Shakir Zakaria is a cloud architect with deep roots in software development and open-source advocacy. Certified in AWS, Red Hat, VMware, ITIL, and Linux, he specializes in designing and managing robust cloud and on-premises infrastructures.
Comment anonymously. Login not required.
