Network Discovery uses UPnP and SSDP protocols to allow a Windows system to detect and communicate with other devices on the same network. It identifies shared folders, printers, and other services within reachable subnets, making resource sharing easier and more efficient. It is typically activated on a trusted network but can be disabled on untrusted networks to reduce the system’s visible footprint.
In Windows 11, Network Discovery is configured within the Control Panel under advanced sharing settings. Each network profile—private, public, or domain—governs how the system interacts with devices in that environment. Adjusting these options ensures that Network Discovery behaves according to the security and access requirements of each network.
Managing Network Discovery correctly helps prevent unauthorized access and maintain a stable environment. When enabled, the system advertises its presence and scans for other reachable devices; when disabled, it remains hidden from casual scanning. This approach keeps shared resources secured and optimizes network visibility based on specific use cases.
Steps to enable or disable Network Discovery in Windows 11:
- Open Control Panel's advanced sharing settings page from Windows search bar.
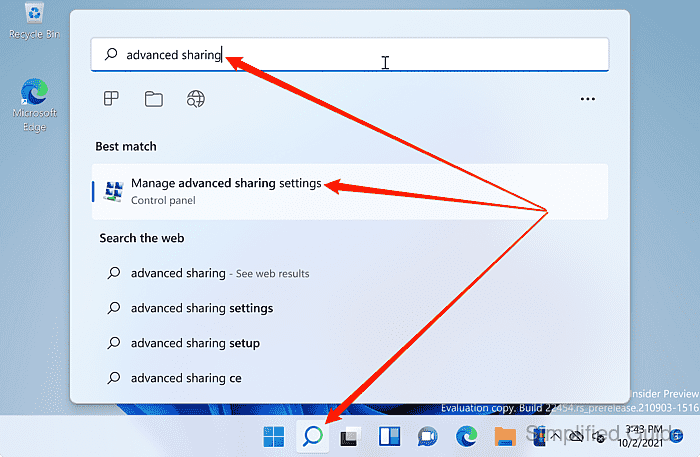
- Select the network profile you want to configure.
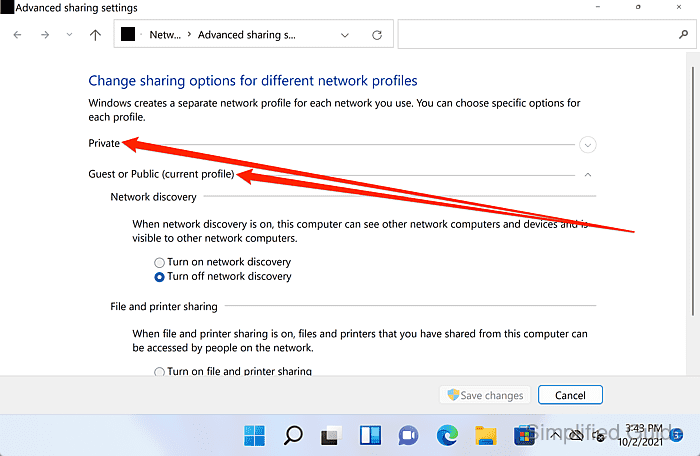
- Toggle the Network Discovery option to on or off.
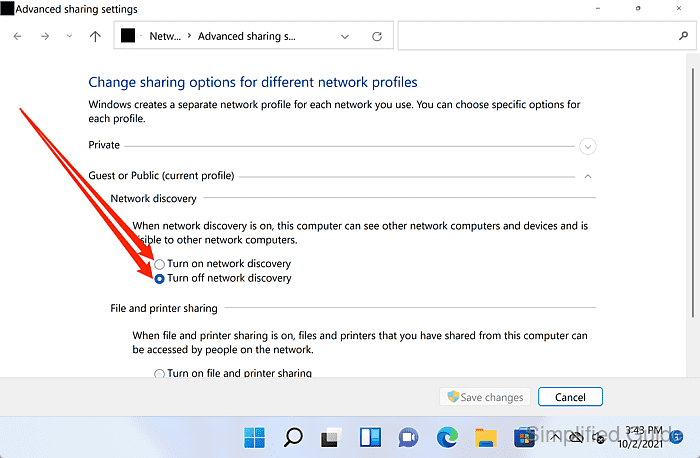
- Click Save changes to apply the setting.
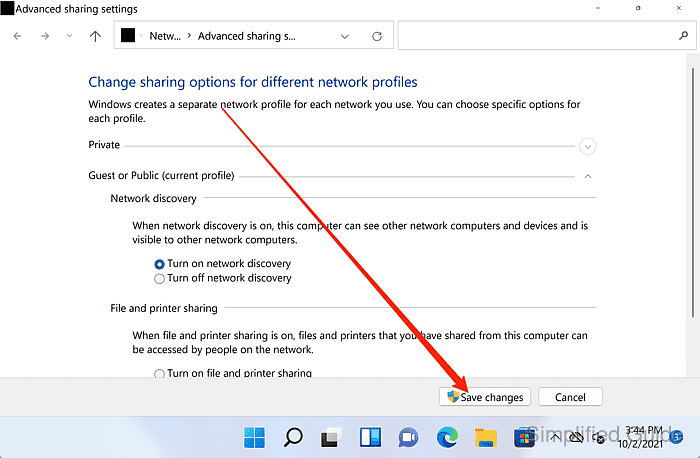

Mohd Shakir Zakaria is a cloud architect with deep roots in software development and open-source advocacy. Certified in AWS, Red Hat, VMware, ITIL, and Linux, he specializes in designing and managing robust cloud and on-premises infrastructures.
Comment anonymously. Login not required.
