SSHFS allows you to mount a remote directory on your local system using an SSH connection. This provides secure access to remote files as if they were stored locally. It is a simple and effective method for integrating remote directories into your local workflow.
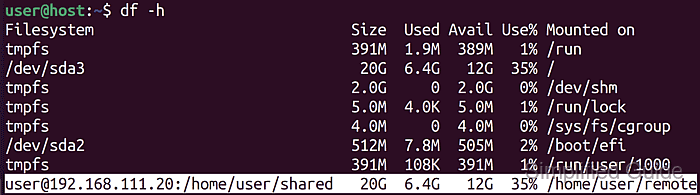
The SSHFS utility uses the SFTP protocol, requiring that the remote user has the necessary permissions for the target directory. With SSH access configured, you can easily set up and manage the connection via the command line on any Linux system.
By following these steps, you can efficiently mount remote directories. This setup is useful for ongoing file management tasks across different systems, ensuring secure and easy access to your remote files.
Related: How to copy files remotely using SSH
Steps to mount remote filesystem with SSHFS:
- Open the terminal.
- Install SSHFS on your local machine.
localuser@localhost:~$ sudo apt update && sudo apt install --assume-yes sshfs # Ubuntu and Debian variance localuser@localhost:~$ sudo dnf --enablerepo=PowerTools --assumeyes install fuse-sshfs # CentOS and Red Hat variance
- Verify that you have SSH access to the remote host.
localuser@localhost:~$ ssh remote-user@192.168.111.20 The authenticity of host '192.168.111.20 (192.168.111.20)' can't be established. ECDSA key fingerprint is SHA256:w3b7BfZzQrrY75Fx1XYH0t2RVkiXb7r6+gcC5umTR7o. Are you sure you want to continue connecting (yes/no/[fingerprint])? yes Warning: Permanently added '192.168.111.20' (ECDSA) to the list of known hosts. remote-user@192.168.111.20's password: Welcome to Ubuntu 20.10 (GNU/Linux 5.8.0-25-generic x86_64) * Documentation: https://help.ubuntu.com * Management: https://landscape.canonical.com * Support: https://ubuntu.com/advantage 0 updates can be installed immediately. 0 of these updates are security updates. The programs included with the Ubuntu system are free software; the exact distribution terms for each program are described in the individual files in /usr/share/doc/*/copyright. Ubuntu comes with ABSOLUTELY NO WARRANTY, to the extent permitted by applicable law. remoteuser@remotehost:~$ exit logout Connection to 192.168.111.20 closed.
Make sure the user that you're connecting to have full access to the directory that you want to mount.
- Create a new local directory for the remote filesystem mount point if one doesn't already exist.
localuser@localhost:~$ mkdir -p /home/localuser/remote
- Manually mount the remote filesystem using SSHFS.
localuser@localhost:~$ sshfs remoteuser@192.168.111.20:/home/remoteuser/shared /home/localuser/remote remoteuser@192.168.111.20's password:
- Verify that the mount was successful.
localuser@localhost:~$ df -h Filesystem Size Used Avail Use% Mounted on tmpfs 391M 1.8M 389M 1% /run /dev/sda3 20G 6.4G 12G 35% / tmpfs 2.0G 0 2.0G 0% /dev/shm tmpfs 5.0M 4.0K 5.0M 1% /run/lock tmpfs 4.0M 0 4.0M 0% /sys/fs/cgroup /dev/sda2 512M 7.8M 505M 2% /boot/efi tmpfs 391M 104K 391M 1% /run/user/1000 remoteuser@192.168.111.20:/home/remoteuser/shared 20G 6.4G 12G 35% /home/localuser/remote
- Access the mount point to test its functionality.
localuser@localhost:~$ touch /home/localuser/remote/file.txt
- Unmount the remote SSHFS filesystem.
localuser@localhost:~$ umount /home/localuser/remote
- Confirm that the unmount was successful.
localuser@localhost:~$ df -h Filesystem Size Used Avail Use% Mounted on tmpfs 391M 1.8M 389M 1% /run /dev/sda3 20G 6.4G 12G 35% / tmpfs 2.0G 0 2.0G 0% /dev/shm tmpfs 5.0M 4.0K 5.0M 1% /run/lock tmpfs 4.0M 0 4.0M 0% /sys/fs/cgroup /dev/sda2 512M 7.8M 505M 2% /boot/efi tmpfs 391M 104K 391M 1% /run/user/1000
- Open /etc/fstab with your preferred text editor to configure automatic mounting using SSHFS during system startup.
localuser@localhost:~$ sudo vi /etc/fstab
This method require passwordless SSH configured for the user.
- Add an SSHFS entry to /etc/fstab.
sshfs#remoteuser@192.168.111.20:/home/remoteuser/shared /home/localuser/remote fuse user,_netdev,reconnect,uid=1000,gid=1000,idmap=user 0 0
Use id command to get the uid and gid of the user.
localuser@localhost:~$ id uid=1000(user) gid=1000(user) groups=1000(user),4(adm),24(cdrom),27(sudo),30(dip),46(plugdev),121(lpadmin),132(lxd),133(sambashare)
- Mount the remote filesystem via /etc/fstab.
localuser@localhost:~$ mount /home/localuser/remote
- Verify that the mount was successful.
localuser@localhost:~$ df -h Filesystem Size Used Avail Use% Mounted on tmpfs 391M 1.9M 389M 1% /run /dev/sda3 20G 6.4G 12G 35% / tmpfs 2.0G 0 2.0G 0% /dev/shm tmpfs 5.0M 4.0K 5.0M 1% /run/lock tmpfs 4.0M 0 4.0M 0% /sys/fs/cgroup /dev/sda2 512M 7.8M 505M 2% /boot/efi tmpfs 391M 108K 391M 1% /run/user/1000 remoteuser@192.168.111.20:/home/remoteuser/shared 20G 6.4G 12G 35% /home/localuser/remote

Mohd Shakir Zakaria is a cloud architect with deep roots in software development and open-source advocacy. Certified in AWS, Red Hat, VMware, ITIL, and Linux, he specializes in designing and managing robust cloud and on-premises infrastructures.
Comment anonymously. Login not required.
