When you delete files or format partitions in Linux, the actual data remains intact. Only the pointers to the data are removed, making it recoverable. For example, removing a partition deletes the partition entry but keeps the data. To ensure data is unrecoverable, you need to overwrite the disk with zeros or random data. This process is crucial when repurposing or disposing of drives containing sensitive information.
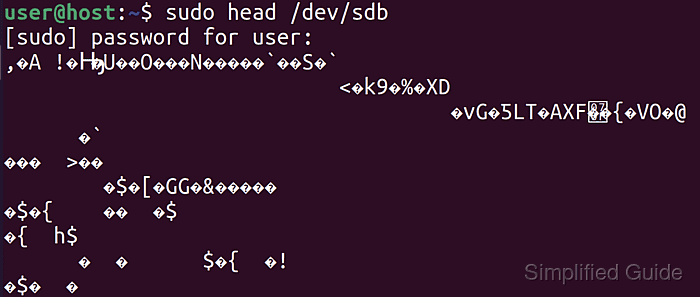
To securely wipe a disk, use commands that write over existing data. This guarantees that the old data can no longer be accessed. Different storage devices like HDDs and SSDs may require different methods, but the goal remains the same: complete and secure data removal. It's important to follow the appropriate steps to ensure data is wiped correctly.
Wiping a disk is essential when selling or recycling hardware. It ensures that personal or confidential information cannot be recovered. The process involves overwriting the data so it cannot be restored using standard recovery tools.
Steps to completely wipe a disk or partition in Linux:
- Open the terminal.
- List available disks and partitions.
$ lsblk NAME MAJ:MIN RM SIZE RO TYPE MOUNTPOINT loop0 7:0 0 55.4M 1 loop /snap/core18/19 loop1 7:1 0 55.4M 1 loop /snap/core18/19 loop2 7:2 0 51M 1 loop /snap/snap-stor loop3 7:3 0 219M 1 loop /snap/gnome-3-3 loop4 7:4 0 217.9M 1 loop /snap/gnome-3-3 loop5 7:5 0 31.1M 1 loop /snap/snapd/104 loop6 7:6 0 62.1M 1 loop /snap/gtk-commo loop7 7:7 0 64.8M 1 loop /snap/gtk-commo loop8 7:8 0 51M 1 loop /snap/snap-stor loop9 7:9 0 31.1M 1 loop /snap/snapd/107 sda 8:0 0 20G 0 disk ├─sda1 8:1 0 1M 0 part ├─sda2 8:2 0 513M 0 part /boot/efi └─sda3 8:3 0 19.5G 0 part / sdb 8:16 0 20G 0 disk └─sdb1 8:17 0 20G 0 part sr0 11:0 1 1024M 0 rom
Use the lsblk command to list all attached disks and partitions. Identify the correct disk or partition to wipe.
- Unmount the target disk or partition.
$ sudo umount /dev/sdb1 [sudo] password for user: umount: /dev/sdb1: not mounted.
If the disk or partition is mounted, use the umount command to safely unmount it before proceeding. If it cannot be unmounted, boot from a live CD like Ubuntu to complete the wipe.
- Overwrite the disk or partition with zeros.
$ sudo dd if=/dev/zero of=/dev/sdb status=progress 21471859200 bytes (21 GB, 20 GiB) copied, 269 s, 79.8 MB/s dd: writing to '/dev/sdb': No space left on device 41943041+0 records in 41943040+0 records out 21474836480 bytes (21 GB, 20 GiB) copied, 269.451 s, 79.7 MB/s
The dd command writes zeros to the entire disk, ensuring data is no longer recoverable. This process may take a long time depending on disk size and speed. Replace /dev/zero with /dev/urandom for random data overwrites.
- For SSDs, overwrite the disk multiple times using random data.
$ sudo dd if=/dev/urandom of=/dev/sdb status=progress
To securely wipe SSDs, use random data with multiple passes, as the zeroing method might leave some data intact due to SSD controller behavior.
- Refresh the partition table after wiping the disk.
$ partprobe
After wiping the entire disk, use the partprobe command to refresh the partition table and recognize changes in the system.
- Verify the wipe by listing the available disks and partitions again.
$ lsblk NAME MAJ:MIN RM SIZE RO TYPE MOUNTPOINT loop0 7:0 0 55.4M 1 loop /snap/core18/19 loop1 7:1 0 55.4M 1 loop /snap/core18/19 loop2 7:2 0 51M 1 loop /snap/snap-stor loop3 7:3 0 219M 1 loop /snap/gnome-3-3 loop4 7:4 0 217.9M 1 loop /snap/gnome-3-3 loop5 7:5 0 31.1M 1 loop /snap/snapd/104 loop6 7:6 0 62.1M 1 loop /snap/gtk-commo loop7 7:7 0 64.8M 1 loop /snap/gtk-commo loop8 7:8 0 51M 1 loop /snap/snap-stor loop9 7:9 0 31.1M 1 loop /snap/snapd/107 sda 8:0 0 20G 0 disk ├─sda1 8:1 0 1M 0 part ├─sda2 8:2 0 513M 0 part /boot/efi └─sda3 8:3 0 19.5G 0 part / sdb 8:16 0 20G 0 disk sr0 11:0 1 1024M 0 rom
- Check the disk to confirm it is completely empty.
# timeout 1 head /dev/sdb
The head command will attempt to read from the disk. If the wipe was successful, the disk should return empty data. Set a timeout to prevent scanning the entire disk.

Mohd Shakir Zakaria is a cloud architect with deep roots in software development and open-source advocacy. Certified in AWS, Red Hat, VMware, ITIL, and Linux, he specializes in designing and managing robust cloud and on-premises infrastructures.
Comment anonymously. Login not required.
