An ISO image is a digital copy of a disk used for installing operating systems. These images are often shared in ISO 9660 format, which includes all the necessary data and a boot sector to make them bootable. To use an ISO image for system installations, it can be transferred to a USB drive.
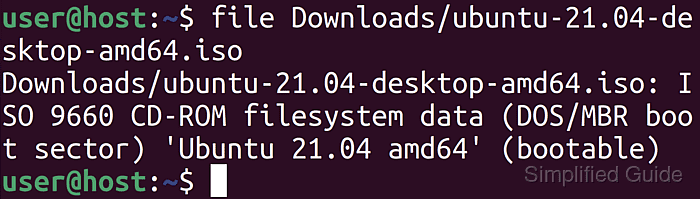
On Linux, there are several ways to create a bootable USB drive from an ISO image. The most reliable and universally available method involves using the dd command. This command-line utility is pre-installed on most Linux distributions and allows direct copying of the ISO image to the USB drive.
Creating a bootable USB from an ISO image is necessary for many tasks, including system installations and troubleshooting. Properly creating the bootable USB ensures that the device functions correctly when used on various systems.
Related: How to back up optical disk in Linux
Steps to create a bootable USB drive from an ISO image on Linux:
- Open a terminal application on your Linux system.
- Enure the ISO image you are using is in the correct ISO 9660 format and is bootable.
$ file Downloads/ubuntu-21.04-desktop-amd64.iso Downloads/ubuntu-21.04-desktop-amd64.iso: ISO 9660 CD-ROM filesystem data (DOS/MBR boot sector) 'Ubuntu 21.04 amd64' (bootable)
- List the available block devices on your system.
$ lsblk NAME MAJ:MIN RM SIZE RO TYPE MOUNTPOINT loop0 7:0 0 55.4M 1 loop /snap/core18/1997 loop1 7:1 0 219M 1 loop /snap/gnome-3-34-1804/66 loop2 7:2 0 64.8M 1 loop /snap/gtk-common-themes/1514 loop3 7:3 0 32.3M 1 loop /snap/snapd/11588 loop4 7:4 0 51M 1 loop /snap/snap-store/518 loop5 7:5 0 65.1M 1 loop /snap/gtk-common-themes/1515 sda 8:0 0 20G 0 disk sdb 8:16 0 20G 0 disk ├─sdb1 8:17 0 1M 0 part ├─sdb2 8:18 0 513M 0 part /boot/efi └─sdb3 8:19 0 19.5G 0 part / sr0 11:0 1 1024M 0 rom
- Insert the USB drive into your system and wait for it to be detected.
- Identify the device name of your USB drive.
$ lsblk NAME MAJ:MIN RM SIZE RO TYPE MOUNTPOINT loop0 7:0 0 55.4M 1 loop /snap/core18/1997 loop1 7:1 0 219M 1 loop /snap/gnome-3-34-1804/66 loop2 7:2 0 64.8M 1 loop /snap/gtk-common-themes/1514 loop3 7:3 0 32.3M 1 loop /snap/snapd/11588 loop4 7:4 0 51M 1 loop /snap/snap-store/518 loop5 7:5 0 65.1M 1 loop /snap/gtk-common-themes/1515 sda 8:0 0 20G 0 disk sdb 8:16 0 20G 0 disk ├─sdb1 8:17 0 1M 0 part ├─sdb2 8:18 0 513M 0 part /boot/efi └─sdb3 8:19 0 19.5G 0 part / sdc 8:32 1 58.6G 0 disk ├─sdc1 8:33 1 2.5G 0 part /media/user/Ubuntu 20.04 LTS amd64 └─sdc2 8:34 1 3.9M 0 part /media/user/1079-24A3 sr0 11:0 1 1024M 0 rom
- Ensure that none of the partitions on your USB drive are mounted.
$ sudo umount /dev/sdc1 /dev/sdc2 [sudo] password for user:
You may need to unmount the partitions before proceeding.
- Use the dd command to copy the ISO image to the USB drive.
$ sudo dd if=Downloads/ubuntu-21.04-desktop-amd64.iso of=/dev/sdc conv=fdatasync 5505348+0 records in 5505348+0 records out 2818738176 bytes (2.8 GB, 2.6 GiB) copied, 628.961 s, 4.5 MB/s
- Verify that the ISO image was successfully copied to the USB drive.
$ sudo blkid /dev/sdc /dev/sdc: BLOCK_SIZE="2048" UUID="2021-04-20-11-16-16-00" LABEL="Ubuntu 21.04 amd64" TYPE="iso9660" PTUUID="af8737a9-1e23-4373-b87a-c8b16199d461" PTTYPE="gpt"
- Safely remove the USB drive from your system.

Mohd Shakir Zakaria is a cloud architect with deep roots in software development and open-source advocacy. Certified in AWS, Red Hat, VMware, ITIL, and Linux, he specializes in designing and managing robust cloud and on-premises infrastructures.
Comment anonymously. Login not required.
