KDE Plasma is a versatile desktop environment known for extensive customization capabilities and a wide range of built-in tools. Its modular design provides many configuration options, making it attractive for users seeking an alternative interface to the default GNOME environment on Ubuntu. Both desktop environments share the same underlying Linux framework, allowing them to coexist without affecting core Ubuntu functionality.
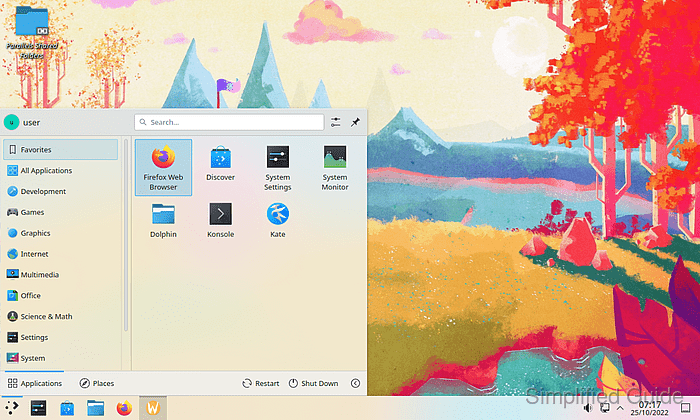
Installing KDE alongside GNOME grants the freedom to select an environment at the login screen. This flexibility benefits diverse workflows and use cases, ensuring that the system retains essential Ubuntu components while adding additional visual and functional features. System resources remain intact, and the user can conveniently switch between the two interfaces.
The KDE ecosystem offers customizable panels, widgets, and theming options. Its focused approach to interface design and workflow management is well-suited for users who want a highly personalized system. Many find KDE Plasma appealing due to its extensive settings, combined with the reliability of Ubuntu's package management and support.
Steps to install KDE Plasma on Ubuntu and Debian:
- Launch the terminal.
- Update the apt package list.
$ sudo apt update [sudo] password for user: Hit:1 http://ports.ubuntu.com/ubuntu-ports kinetic-security InRelease Hit:2 http://us.ports.ubuntu.com/ubuntu-ports kinetic InRelease Hit:3 http://us.ports.ubuntu.com/ubuntu-ports kinetic-updates InRelease Hit:4 http://us.ports.ubuntu.com/ubuntu-ports kinetic-backports InRelease Reading package lists... Done Building dependency tree... Done Reading state information... Done All packages are up to date.
- Upgrade installed packages using apt (optional).
$ sudo apt dist-upgrade --assume-yes Reading package lists... Done Building dependency tree... Done Reading state information... Done Calculating upgrade... Done 0 upgraded, 0 newly installed, 0 to remove and 0 not upgraded.
- Install the kde-plasma-desktop meta-package via apt.
$ sudo apt install --assume-yes kde-plasma-desktop Reading package lists... Done Building dependency tree... Done Reading state information... Done The following additional packages will be installed: aha appmenu-gtk-module-common appmenu-gtk3-module apt-config-icons-large apt-config-icons-large-hidpi baloo-kf5 bluedevil breeze breeze-cursor-theme breeze-gtk-theme breeze-icon-theme bup bup-doc catdoc cryfs debconf-kde-data debconf-kde-helper desktop-base docbook-xsl dolphin drkonqi encfs ffmpegthumbs fonts-hack fonts-noto-core fonts-noto-hinted fonts-noto-ui-core fonts-noto-unhinted fonts-quicksand frameworkintegration gamin git git-man haveged hwdata javascript-common kaccounts-providers kactivities-bin ##### snipped 0 upgraded, 585 newly installed, 0 to remove and 0 not upgraded. Need to get 352 MB of archives. After this operation, 1,211 MB of additional disk space will be used. ##### snipped
This will install a basic KDE Plasma packages and experience on your Ubuntu system. To install a more complete KDE Plasma experience, you can install kubuntu-desktop meta package instead.
- Choose SDDM as the display manager when prompted.
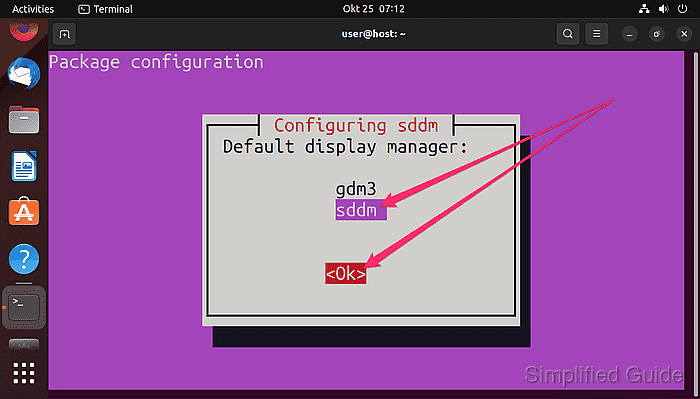
Select Ok using the [TAB] key and press [ENTER] to continue on the Package configuration menu if you're first presented with the following screen.
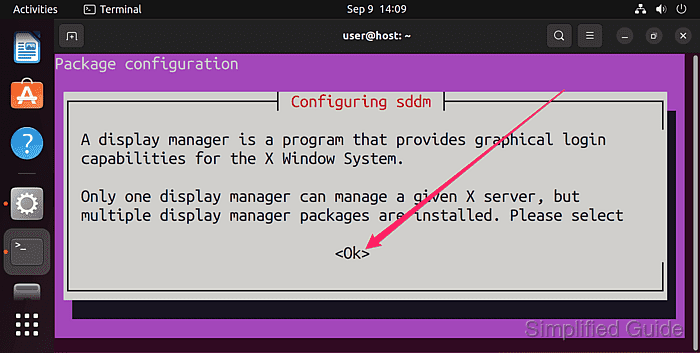 You'll get this screen if you're using a low resolution monitor and/or not running terminal in full screen.
You'll get this screen if you're using a low resolution monitor and/or not running terminal in full screen.
SDDM is the default display manager for Kubuntu/KDE.
- Wait for the installation to complete.
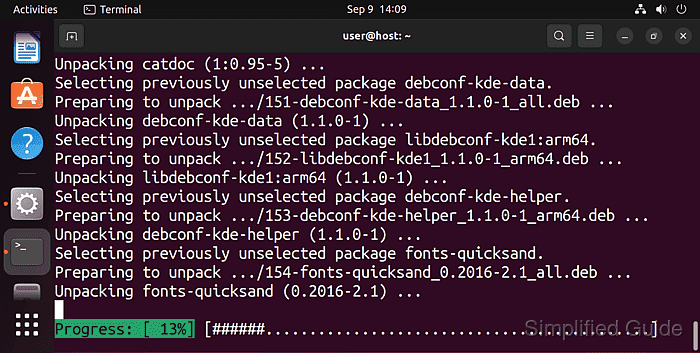
- Reboot the system.
$ sudo reboot
- Select KDE Plasma at the login screen.
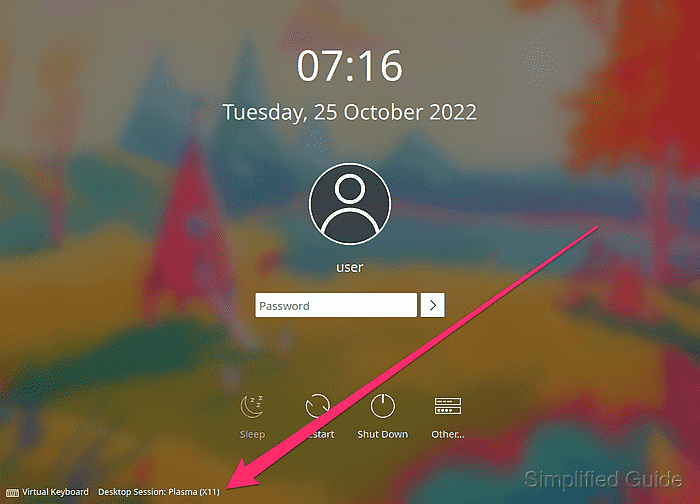
Select Ubuntu or Ubuntu on Wayland (Wayland) if you want to log in to GNOME desktop environment.
This guide is tested on Ubuntu:
| Version | Code Name |
|---|---|
| 22.04 LTS | Jammy Jellyfish |
| 23.10 | Mantic Minotaur |
| 24.04 LTS | Noble Numbat |

Mohd Shakir Zakaria is a cloud architect with deep roots in software development and open-source advocacy. Certified in AWS, Red Hat, VMware, ITIL, and Linux, he specializes in designing and managing robust cloud and on-premises infrastructures.
Comment anonymously. Login not required.
