Display scaling in Windows 11 enlarges text, icons, and graphical elements while maintaining clear image quality. It offers the flexibility to increase the screen content from 100% up to 500% of its original size. This capability is especially beneficial for high-resolution displays or users with visual impairments.
Properly configured scaling allows content to remain crisp and legible across multiple resolutions and monitor setups. It ensures that on-screen elements retain their clarity, eliminating the need for squinting or excessive scrolling. Adjusting these parameters can enhance comfort and accessibility for a wide range of use cases.
Consistent and accurate scaling settings also help maintain a uniform user experience when switching between various display types. Establishing an optimal scaling factor reduces eye strain and simplifies navigation across different workspaces. Correct adjustments avoid common pitfalls like distorted elements or text overflow.
Steps to configure display scaling in Windows 11:
- Right-click on the Windows desktop to open the context menu.
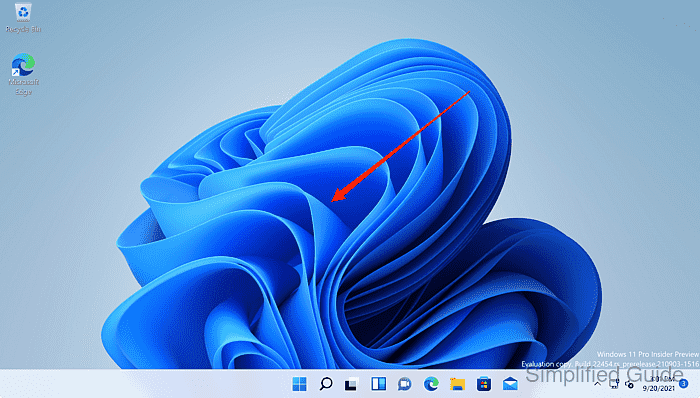
- Select Display settings from the list of options.
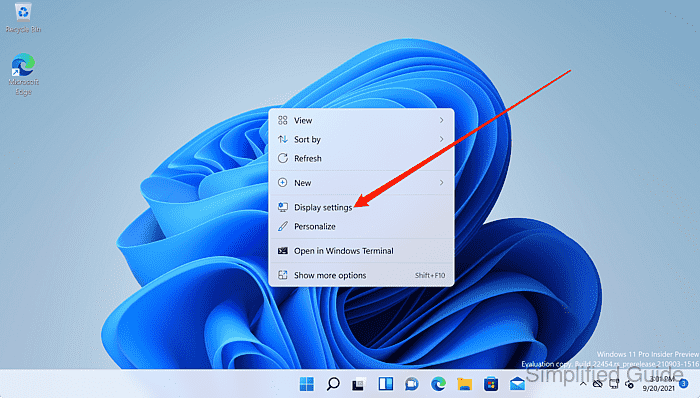
- Choose the desired monitor under the Display section if multiple monitors are connected.
- Locate the Scale option under Scale & layout.
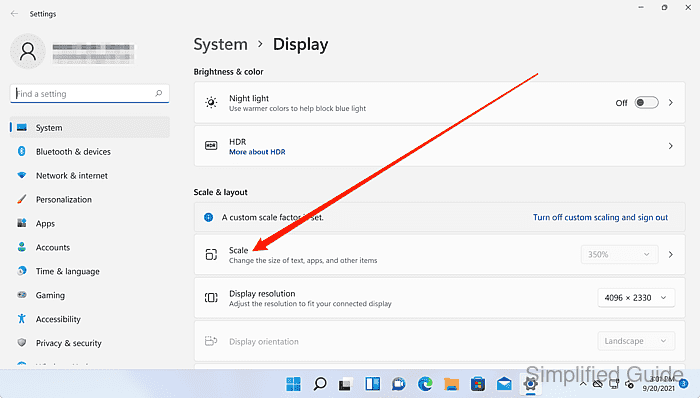
- Enter a scale factor in the Custom scaling field to set a specific magnification.
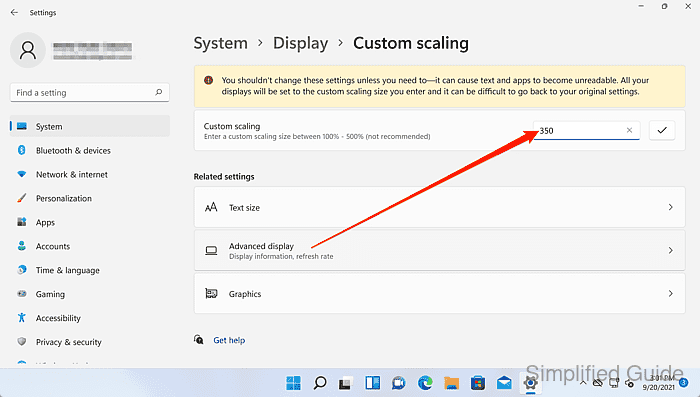
- Confirm the selection by clicking the checkmark icon.
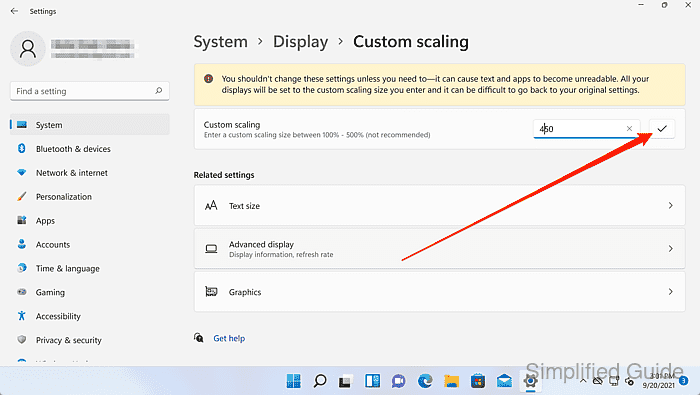
- Click on the Sign out now button to finalize the changes.
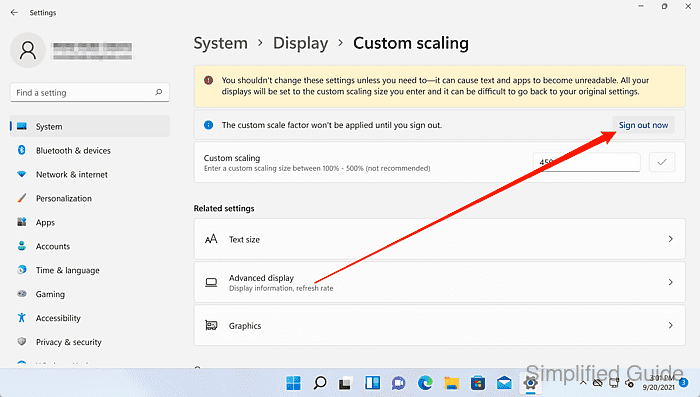
This will log you out from your Windows session. Make sure to save your work first.
- Sign back in to apply the new display scaling setting.
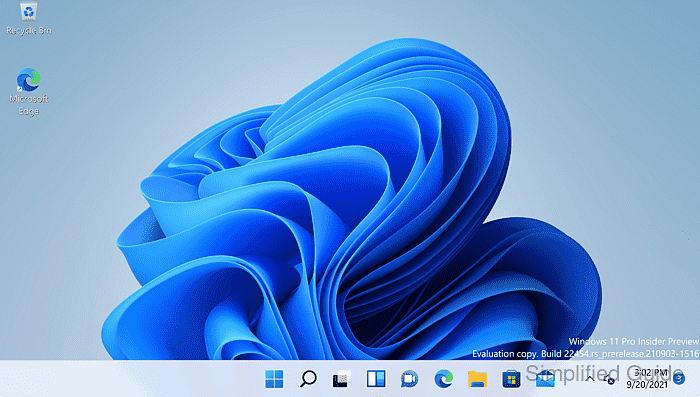

Mohd Shakir Zakaria is a cloud architect with deep roots in software development and open-source advocacy. Certified in AWS, Red Hat, VMware, ITIL, and Linux, he specializes in designing and managing robust cloud and on-premises infrastructures.
Comment anonymously. Login not required.
