PNG, or Portable Network Graphics, is a raster image file format designed to replace GIF. PNG images employ lossless compression, resulting in high-quality images with larger file sizes. This makes PNG ideal for retaining image details but can create challenges when file size is a concern, particularly for web usage or limited storage environments.
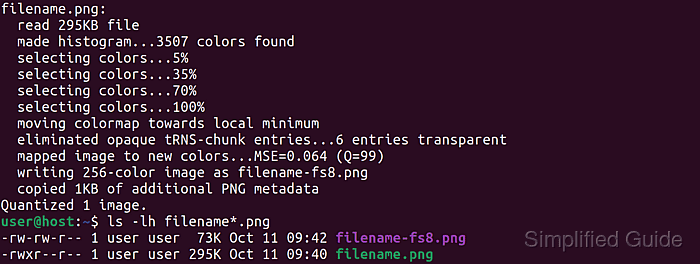
Several well-known PNG compression tools are available for Linux, including optipng, pngquant, and pngcrush. These tools can help decrease the size of a PNG image by applying both lossy and lossless compression techniques, along with other optimizations. Among these options, pngquant is generally the preferred choice because it effectively reduces file size while maintaining high image quality.
Using pngquant, users can compress PNG files in Linux with a straightforward process. This involves installing the tool, running the compression, and checking the resulting file size. Below is a step-by-step guide on how to accomplish this.
Steps to compress PNG images in Linux:
- Open the terminal on your Linux system.
- Install the pngquant tool using your package manager.
$ sudo apt update && sudo apt install --assume-yes pngquant # Ubuntu and variants > sudo zypper refresh && sudo zypper install --non-interactive pngquant # SUSE and variants $ sudo dnf install --assumeyes pngquant # Red Hat and variants
The installation command may vary depending on your Linux distribution.
- Check the current size of your PNG image file.
$ ls -lh filename.png -rwxr--r-- 1 user user 295K Oct 11 09:40 filename.png
- Compress the PNG file using pngquant.
$ pngquant --verbose filename.png filename.png: read 295KB file made histogram...3507 colors found selecting colors...5% selecting colors...35% selecting colors...70% selecting colors...100% moving colormap towards local minimum eliminated opaque tRNS-chunk entries...6 entries transparent mapped image to new colors...MSE=0.064 (Q=99) writing 256-color image as filename-fs8.png copied 1KB of additional PNG metadata Quantized 1 image.
By default, pngquant appends “-fs8” to the compressed filename.
- Check the size of the compressed file to compare.
$ ls -lh filename*.png -rw-rw-r-- 1 user user 73K Oct 11 09:42 filename-fs8.png -rwxr--r-- 1 user user 295K Oct 11 09:40 filename.png
- Optimize further as needed by adjusting pngquant options.
$ pngquant --help pngquant, 2.12.2 (July 2019), by Kornel Lesinski, Greg Roelofs. Compiled with no support for color profiles. Using libpng 1.6.37. usage: pngquant [options] [ncolors] -- pngfile [pngfile ...] pngquant [options] [ncolors] - >stdout <stdin options: --force overwrite existing output files (synonym: -f) --skip-if-larger only save converted files if they're smaller than original --output file destination file path to use instead of --ext (synonym: -o) --ext new.png set custom suffix/extension for output filenames --quality min-max don't save below min, use fewer colors below max (0-100) --speed N speed/quality trade-off. 1=slow, 4=default, 11=fast & rough --nofs disable Floyd-Steinberg dithering --posterize N output lower-precision color (e.g. for ARGB4444 output) --strip remove optional metadata (default on Mac) --verbose print status messages (synonym: -v) Quantizes one or more 32-bit RGBA PNGs to 8-bit (or smaller) RGBA-palette. The output filename is the same as the input name except that it ends in "-fs8.png", "-or8.png" or your custom extension (unless the input is stdin, in which case the quantized image will go to stdout). If you pass the special output path "-" and a single input file, that file will be processed and the quantized image will go to stdout. The default behavior if the output file exists is to skip the conversion; use --force to overwrite. See man page for full list of options.Use options like --quality and --speed to fine-tune compression.

Mohd Shakir Zakaria is a cloud architect with deep roots in software development and open-source advocacy. Certified in AWS, Red Hat, VMware, ITIL, and Linux, he specializes in designing and managing robust cloud and on-premises infrastructures.
Comment anonymously. Login not required.
