The bookmarks bar in Google Chrome and Chromium is a quick-access toolbar for saved websites. Bookmarks store the URLs of frequently visited pages, allowing users to revisit them instantly without needing to search or re-enter addresses. Although the bookmarks bar is hidden by default, it can be enabled or disabled based on the user’s preference for a streamlined browsing experience.
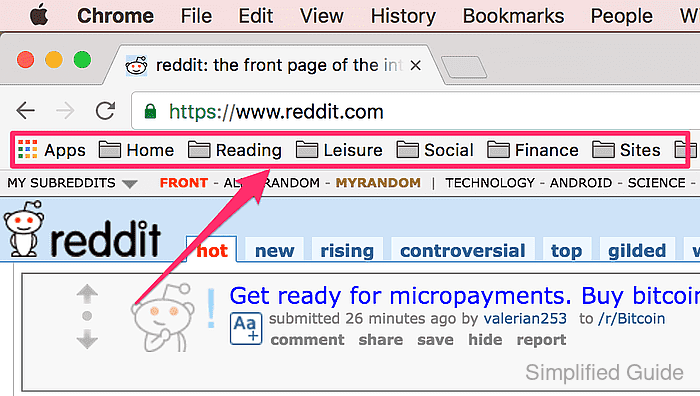
The bookmarks bar appears below the address bar, providing a convenient space for saved links. However, it takes up additional screen space, which may be unnecessary for users who prefer a minimalist interface. Google Chrome and Chromium allow users to control whether the bookmarks bar is visible, offering flexibility for those who need more screen space or quick access to their bookmarks.
There are several methods available to show or hide the bookmarks bar in Chrome and Chromium, including using keyboard shortcuts, menu options, and browser settings. Users can easily toggle the bookmarks bar on or off, depending on their needs, without disrupting their workflow. This allows users to manage screen space efficiently while keeping their favorite websites accessible.
Steps to show or hide bookmarks bar in Google Chrome and Chromium:
- Open Google Chrome or Chromium.
- Click the three-dot menu in the top-right corner.
- Go to Bookmarks.
- Select Show bookmarks bar to toggle it on or off.
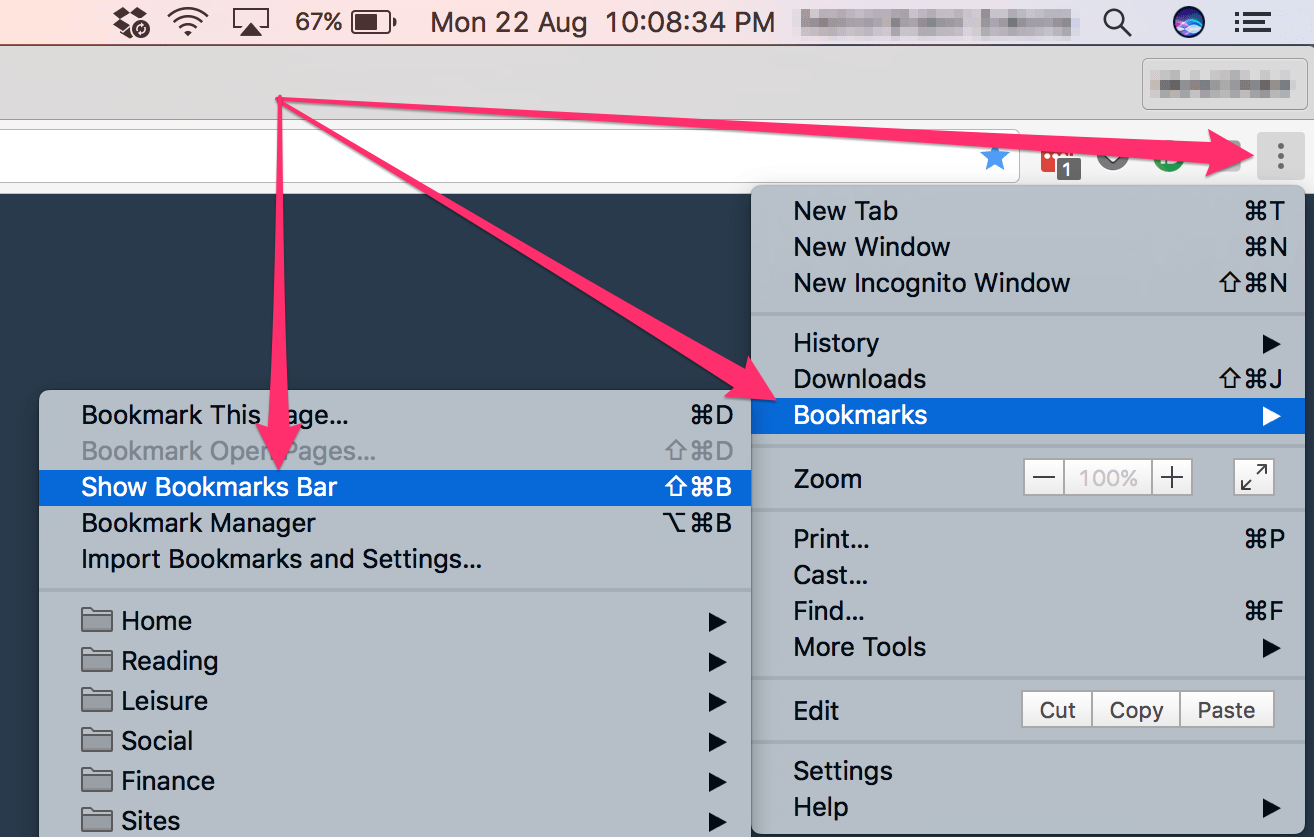
- Press Ctrl + Shift + B on Windows/Linux or Command + Shift + B on macOS.
- For macOS, click View in the top menu bar.
- Select Always show bookmarks bar.
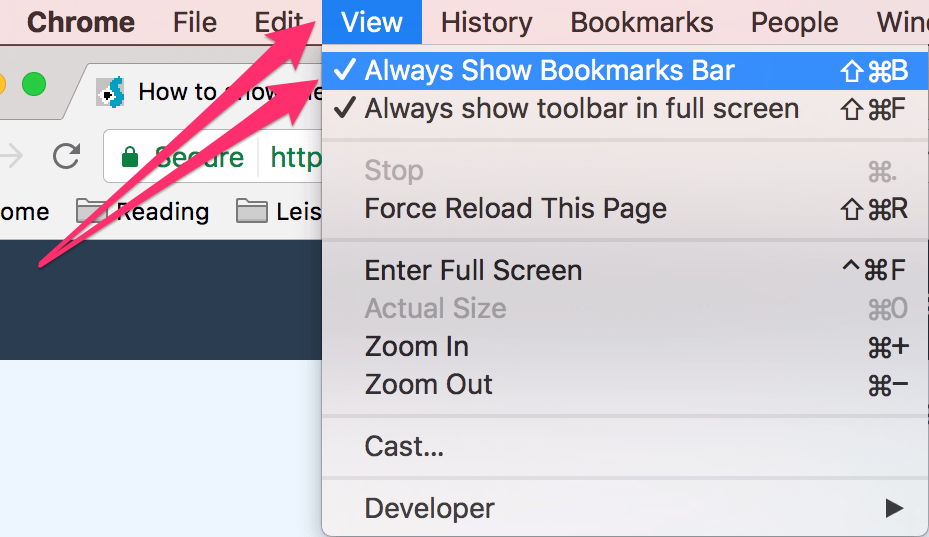
This method is available only on macOS, and it will persist across all open tabs.

Mohd Shakir Zakaria is a cloud architect with deep roots in software development and open-source advocacy. Certified in AWS, Red Hat, VMware, ITIL, and Linux, he specializes in designing and managing robust cloud and on-premises infrastructures.
Comment anonymously. Login not required.
